1.pilih gambar yang akan di edit ( file > open )
2.setelah gambar dipilih duplicat layer ( layer > duplicat layer ) atau CTRL + J
3.kemudian ubah gambar agar tampak terlihat hidup dengan match color ( image > adjustment > match color ) atur image options nya seperti gambar di bawah ini.
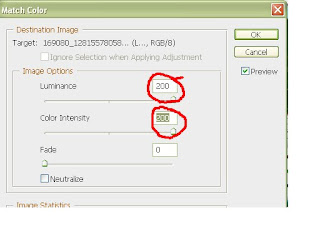
4.Duplicat kembali layer seperti langkah pertama tadi
5.Setelah itu Klik filter > Other > High pass atur radius nya

6.Ubah blending change nya dari "normal" menjadi "vivid light"
7.Gabungkan dengan layer yang ada dibawahnya dengan mengklik CTRL + E
8.Duplicat kembali layer
9.kemudian blur gambar ( klik filter > blur > gaussian blur ) atur radius nya
10.Nah sekarang kita beri sentuhan di bagian bibirnya,cara ini sudah saya postingkan sebelumnya klik disini untuk mempelajarinya.
Seleksi bibirnya
11.kemudian ubah warna bibirnya ( image > adjustment > selective color options )
atur seperti dibawah ini.

12.Hapus warna-warna yang keluar dari jalur garis bagian bibir dengan erase tool ( akan lebih mudah jika opacity dan flow nya di perkecil )
13.Setelah di hapus, lanjut
14. kemudian gabungkan layer selective color dengan layer dibawahnya,seperti langkah ke-7
15.untuk menambah pesona berikan make up pada bagian pipi dengan Brush tool,dan buat opacity "9"dan flow "11"
16.Dan hasilnya keren ya ? jos gandoz.
Merias wajah menggunakan photoshop

Posting Komentar